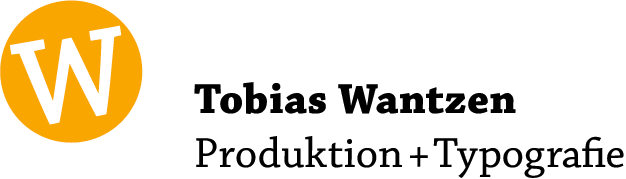Textstellen im InDesign-Layout ausblenden
Um Textstellen auszublenden, bietet InDesign seit CS4 die Funktion »Bedingter Text«. Doch spezielle Anforderungen wie Durchsuchbarkeit, Textexport ohne weitere manuelle Eingriffe usw. sind bei ausgeblendetem bedingten Text nicht möglich und benötigen kreative Workarounds. In diesem Artikel finden Sie Tricks, die Ihnen neue Impulse zur Lösung Ihrer speziellen Produktionssituation geben können.
Sie können hier eine IDML-Datei zu diesem Artikel herunterladen:
Ausblenden mit »Bedingter Text«
Für Textteile, die im Printlayout nicht sichtbar sein dürfen, nutzen Sie üblicherweise die Funktion »Bedingter Text« (im Menü »Fenster« unter »Schrift und Tabellen › Bedingter Text«).
Vorteile: Mit »Bedingter Text« lassen sich alle Zeichen – auch Absatzzeichen oder im Textfluss verankerte Objekte – über einen Klick auf das Auge-Symbol ein- oder ausblenden. Des Weiteren bleibt jede zeichenbasierte Formatierung erhalten.
Nachteile: Wenn bedingte Texte ausgeblendet sind, lassen sie sich nicht mehr durchsuchen. Es gibt dann nur noch die Möglichkeit, den Text im InDesign-Layout zu lesen, indem Sie im Bildschirmmodus »Normal« (»Ansicht › Bildschrimmodus › Normal«) im Modus »Verborgene Zeichen einblenden« des »Schrift«-Menüs den Cursor über dem Sonderzeichen für bedingten Text ruhen lassen. Nach kurzer Zeit öffnet sich ein kleiner gelber Kasten (mouse over) mit dem Namen und dem Text der ausgeblendeten Bedingung.
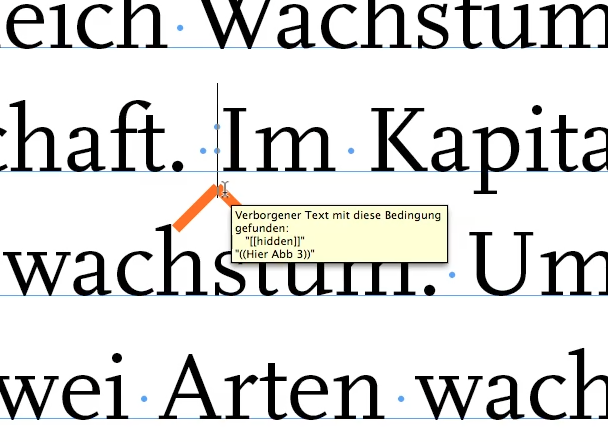
So sehen Sie den Inhalt eines ausgeblendeten bedingten Textes: Schweben Sie einfach bei eingeblendeten verborgenen Zeichen bewegungslos mit dem Mauszeiger über der Marke für bedingten Text. Die richtige Stelle zu treffen, ist leider nicht ganz einfach.
Auch sind ausgeblendete bedingte Texte in einem nachgelagerten (z.B. RTF-)Export auch wirklich nicht enthalten und müssen – sofern Sie als Text mitexportiert werden sollen – dafür immer manuell eingeschaltet werden.
Trick 1: Textteile ohne »Bedingter Text« ausblenden
Wollen Sie also ausgeblendete Texte durchsuchbar halten, müssen Sie mit einem Trick arbeiten, der vor den bedingten Texten in jedem Layoutprogramm zum Standardrepertoire eines Setzers gehörte:
Erstellen Sie eine Zeichenstilvorlage z.B. mit dem Namen »hiddenText« oder erstellen Sie eine Variante der Absatzstilvorlage mit dem Namenszusatz »_hidden« und den folgenden Einstellungen:
- Grundlegende Zeichenformate: Schriftgröße 0,1pt; Zeilenabstand 0pt; Unterstreichen Aus; Durchgestrichen Aus
- Erweiterte Formate: Schriftbreite 1%
- Zeichenfarbe: »[Ohne]«(!) für Füllung und Kontur
Zeichnen Sie die betreffenden Textstellen mit der neuen Stilvorlage aus. Damit sind sie ausgeblendet, durch eine Suche in InDesign oder im PDF-Export aber weiterhin auffindbar. (Wollen Sie die Fundstelle nach dem Auffinden lesen, öffnen Sie in InDesign einfach den Texteditor über das Menü »Bearbeiten › Im Textmodus bearbeiten«.)
Der große Nachteil der Nutzung einer Zeichenstilvorlage liegt auf der Hand: Alle zuvor auf Zeichenbasis veränderten Bereiche innerhalb Ihres versteckten Textes werden überschrieben. Wollen Sie die Formatierungen erhalten, benötigen Sie pro enthaltenem Zeichenstil eine Variante mit dem Namensanhängsel »_hidden« und müssen diese sorgfältig zuweisen.
Außerdem lassen sich so keine verankerten Objekte ausblenden. Auch ganze Absätze verschwinden zu lassen, bedarf im Einzelfall noch ein wenig mehr Justage als allein »Zeilenabstand: 0pt«. Zu diesen beiden Anforderungen sind zwei weitere Tricks nötig …
Übrigens: Sollten Sie jetzt noch kleine graue Striche an den Stellen der ausgeblendeten Texte sehen: Das ist der Bildschirmdarstellung geschuldet. In der Separationsvorschau (zu finden über das Menü »Fenster« unter »Ausgabe › Separationsvorschau«) als dem Druck ähnlichste Bildschirmdarstellung oder einem exportierten PDF sind diese Berechnungsfragmente verschwunden.
Trick 2: Zusätzlich verankerte Objekte ausblenden
Wollen Sie auch ein verankertes Objekt in der Printausgabe verschwinden lassen, wählen Sie es mit dem Auswahlwerkzeug (schwarz gefüllter Pfeil in der Werkzeugpalette) an und verstecken es über den Menübefehl »Fenster › Ausgabe › Attribute: Nicht druckend«.
Auch das können Sie in einem Objektstil, z.B. »hiddenObject«, mit den folgenden Einstellungen sichern:
- Textumfluss und Sonstiges › Rubrik »Sonstiges«: Nicht druckend
Auch hier gilt wieder: Pro verwendetem Objektstil brauchen Sie einen neuen mit dem Namenszusatz »_hidden«.
Trick 3: Zusätzlich ganze Absätze ausblenden
Ganze Absätze auszublenden funktioniert mit »Zeilenabstand: 0pt« nur dann, wenn Sie die Absätze nicht am Grundlinienraster ausgerichtet haben (Am Raster ausrichten: Ohne). Sofern Sie also üblicherweise am Grundlinienraster ausrichten, wird es etwas komplizierter:
Weisen Sie der ersten Zeile des nachfolgenden Absatzes oder dem ganzen nachfolgenden Absatz einen Zeilenabstand zu, der mindestens 0,01pt kleiner ist als der Abstand des Grundlinienrasters. Idealerweise hinterlegen Sie das natürlich in der Definition der Absatzstilvorlage – hier die Beschreibung, um nur den Abstand der ersten Zeile zu verringern:
- Erstellen Sie zunächst ein neues Zeichenstilformat, z.B. »ZABminus«, mit dem verringerten Zeilenabstand als einziger Einstellung (bei 12pt ZAB also mit 11,99pt oder weniger).
- Definieren Sie dann in der betreffenden Absatzstilvorlage unter Initialen und verschachtelte Formate: Neues Zeilenformat »›ZABminus‹ für 1 Zeile«
So wirkt sich der kleinere Zeilenabstand nur auf die erste Zeile des Absatzes aus und lässt diesen auf die Grundlinie des versteckten Absatzes »springen«.