Korrekturen nach Vorlage ausführen, Teil 1
Um effektiv Korrekturen nach einer gelieferten Korrektur-Vorlage auszuführen, gilt grundsätzlich:
- Führen Sie sorgfältig und konzentriert eine Korrekturstelle nach der anderen aus.
- Direkt nach Ausführung einer Korrekturstelle haken Sie diese in der Korrektur-Vorlage ab (Stift mit abweichender, gut sichtbarer Farbe verwenden).
Das Abhaken hilft Ihnen, die Orientierung zu behalten, ob Sie bereits alle Korrekturstellen auf der Seite bearbeitet haben oder nicht. Gleichzeitig dokumentieren Sie durch das Abhaken, dass Sie die Korrektur an dieser Stelle ausgeführt und nicht vergessen haben. So lassen sich im Nachhinein Fehler in der Korrektur-Ausführung gut nachvollziehen.
Bei zwei, drei Korrekturen auf einer Seite erscheint dies zunächst unnütz und aufwendig, ist aber auch hier trotzdem nützlich und empfehlenswert. Wer aber schon einmal Text- oder Verzeichnisseiten mit umfangreichen Korrekturen, Einfügungen, Umstellungen und Streichungen korrigieren musste (»mehr Rot auf der Seite als Schwarz«), weiß diese kleine Hilfe sofort zu schätzen!
Gescannte Korrektur-Vorlagen
Viele Verlage verschicken Ihre Korrektur-Vorlagen allerdings nicht mehr auf Papier, sondern scannen die kollationierten Korrektur-Vorlagen mit einem Einzugsscanner und versenden sie als PDF über das Internet.
Wie kann ich mich beim Korrektur-Ausführen sicher orientieren?
Ich arbeite in solchen Fällen grundsätzlich mit zwei Computern: Auf dem einen habe ich das PDF in Acrobat geöffnet, auf dem anderen den zu korrigierenden Umbruch. Der PDF-Rechner steht dabei möglichst direkt neben oder – wie eine Papiervorlage – »unter« dem Korrekturrechner.

Der Arbeitsplatz zur Korrektur-Ausführung mit einem Acrobat-PDF als Vorlage. Hinten der Korrektur-Rechner, davor der PDF-Rechner.
Mit der linken Maus hake ich die Korrekturen in Acrobat ab – ganz analog zur Arbeit mit einem Papierabzug – (das erläutere ich Ihnen im nächsten Abschnitt), mit der rechten Maus und der vorderen Tastatur pflege ich die Korrekturen in das Layoutprogramm ein.
Wie kann ich im PDF Korrekturen abhaken?
Acrobat bietet sowohl in der kostenlosen Version Reader XI als auch in der Vollversion unter seinen Kommentarwerkzeugen ein Stempel-Werkzeug (in der Werkzeugleiste rechts unter der Menüleiste: Kommentar › Anmerkungen › Stempel hinzufügen):
Aktivieren Sie über den kleinen schwarzen Pfeil nach unten direkt im Stempelsymbol das Fly-out-Menü und wählen »Stempelpalette einblenden«:
Wählen Sie in der Stempelpalette den Eintrag »Hier unterschreiben« aus. Darin befinden sich ein grüner Haken und ein rotes Kreuz.
Klicken Sie mit der rechten Maustaste (Ein-Tasten-Maus am Mac: Strg-Klick) auf den Haken und wählen Sie »Stempel den Favoriten hinzufügen« und verfahren mit dem roten Kreuz genauso und schließen die Stempelpalette:
Damit erscheinen beide Stempel jetzt leicht zugänglich im oberen Bereich, wenn Sie das Fly-out-Menü des Stempelwerkzeugs anwählen. Wenn Sie nun einen Stempel auswählen, können Sie eine beliebige Stelle im PDF einmalig mit einem Mausklick »abstempeln«.
Nutzen Sie den Haken für eine fertig ausgeführte Korrektur und das Kreuz für eine Korrektur, die Sie ganz bewusst nicht ausführen möchten. Da Stempel Kommentar-Werkzeuge sind, können Sie sogar jeweils noch eine Korrektur-Anmerkung zuordnen (z.B. eine kurze Info, warum Sie die Korrektur an dieser Stelle abgelehnt haben).
Um den Stempel als Hauptwerkzeug durchgängig auszuwählen (und ihn nicht nach jedem abstempeln immer wieder neu als Werkzeug auswählen zu müssen), klicken Sie mit der rechten Maustaste (Mac mit Ein-Tasten-Maus wieder: Strg-Klick) auf das Stempel-Werkzeug im Kommentarbereich der Werkzeugleiste und wählen dort »Werkzeugauswahl beibehalten«:
Nun können Sie beliebig oft hintereinander stempeln und mit den Pfeiltasten der Tastatur oder dem Mausrad durch die PDF-Seiten navigieren. Wenn Sie die Korrektur am Korrektur-Rechner ausgeführt haben, stempeln Sie die Korrektur-Stelle (idealerweise mit einer zweiten Maus für die linke Hand – trainiert gleichzeitig noch beide Gehirnhälften :o) – siehe Foto oben) am PDF-Rechner ab. Beim Speichern des PDFs werden die Haken und Kreuze ebenfalls abgespeichert. So können Sie Ihre digitale Korrekturausführung bequem archivieren oder auch zurücksenden, um die Ausführung zu belegen.
Eine Seite vorher/nachher sieht dann so aus:
PDF mit Kommentaren als Korrektur-Vorlage
Ein ähnliches Vorgehen können Sie auch mit »echten« (also nicht gescannten) PDFs realisieren. Das Vorgehen erläutere ich Ihnen bald in einem weiteren Post (»Korrekturen nach Vorlage ausführen, Teil 2«).
| Ein Tipp zum Schluss: Bei sehr umfangreichen Korrekturen ist es meist einfacher, die Korrekturen von hinten nach vorne auszuführen (also von »rechts unten« nach »links oben«). Damit bieten die zu korrigierenden Passagen in der Layout-Software stets das gleiche Satzbild wie in der Korrektur-Vorlage, sodass Sie die Korrekturstellen optisch leichter auffinden. |
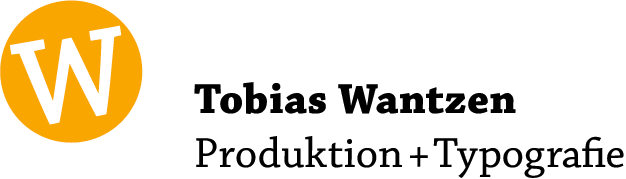
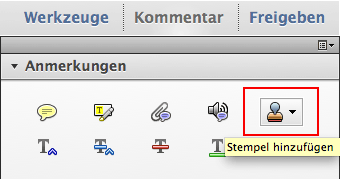

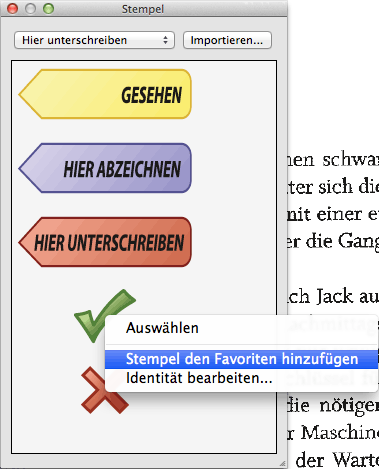

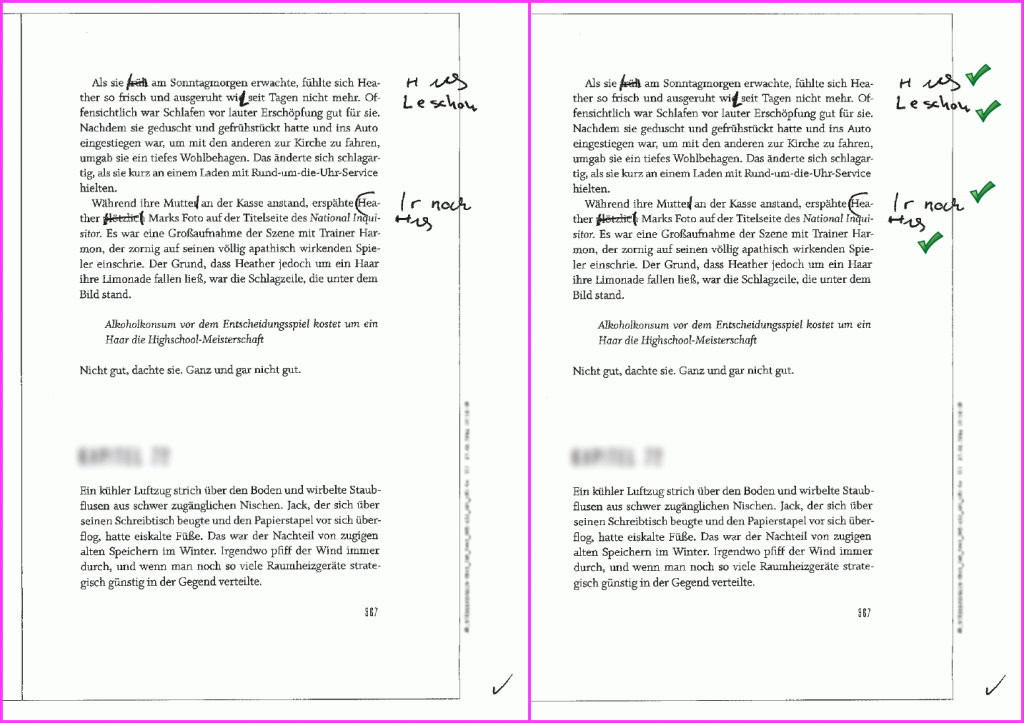
Diese Anleitung erleichtert den Brückenschlag vom Papier zum Bildschirm. Sie beschreibt eine sehr professionelle Art, eingescannte Korrekturfahnen abzuarbeiten und die Umsetzung im Layout digital zu dokumentieren.
Prima, vielen Dank für diese Anleitung. Sie ist ein wichtiger Wegweiser zum sinnvollenUmgang mit digitalisierten Korrekturfahnen.
Viele Grüße aus Oldenburg
Andreas Düpmann