Korrekturen nach Vorlage ausführen, Teil 2
In »Korrekturen nach Vorlage ausführen, Teil 1« hatte ich beschrieben, wie Korrekturen auf Papier oder einem eingescannten Korrekturabzug in Acrobat effektiv ausgeführt werden können und im PDF nicht auf das ausgesprochen hilfreiche Abhaken von Korrekturstellen verzichtet werden muss.
Wie funktioniert das nun mit einem PDF, in dem die Korrekturen mit den Korrektur-Tools (Kommentarwerkzeugen) von Acrobat eingebracht wurden? (Zum digitalen Korrekturlesen im PDF erfahren Sie mehr im Artikel »Korrekturlesen digital«.)
PDF-Korrektur-Vorlagen mit Acrobat-Kommentaren als Korrekturstellen
Diese Arbeitsweise bietet zwei klare Vorteile:
1. Sie können keine Korrekturstelle mehr übersehen, sofern Sie konsequent einen Kommentar nach dem anderen abarbeiten.
2. Die versendeten Dateigrößen bleiben klein.
3. Sie benötigen im Workflow kein Papier mehr.
In diesem Artikel beziehe ich mich auf Acrobat X. Die Befehle heißen in den verschiedenen Acrobat-Versionen leicht anders und sind (in niedrigeren Versionen) in einer etwas abweichenden, aber ähnlichen Menüstruktur zu finden.
Wie kann ich mich beim Korrektur-Ausführen sicher orientieren?
Analog zu gescannten Korrekturvorlagen als PDF, arbeite ich auch in solchen Fällen mit zwei Computern: Auf dem einen ist das PDF in Acrobat geöffnet, auf dem anderen der zu korrigierende Umbruch. Der PDF-Rechner steht dabei möglichst direkt neben oder – wie eine Papiervorlage – »unter« dem Korrekturrechner.

Der Arbeitsplatz zur Korrektur-Ausführung mit einem Acrobat-PDF als Vorlage. Hinten der Korrektur-Rechner, davor der PDF-Rechner.
Mit der linken Maus hake ich die Korrekturen in Acrobat ab – ganz analog zur Arbeit mit einem Papierabzug –, mit der rechten Maus und der vorderen Tastatur pflege ich die Korrekturen in das Layoutprogramm ein.
Wie kann ich die Korrekturen im PDF abhaken?
Sofern Sie noch keine Erfahrung mit den Acrobat-Kommentarwerkzeugen und deren effektivem Gebrauch beim Korrekturlesen haben, machen Sie sich bitte kurz im Eintrag »Korrekturlesen digital« damit vertraut, bevor Sie weiterlesen.
1.
Wenn Sie das Korrektur-PDF in Acrobat vor sich haben, klicken Sie auf »Kommentar«. Sofort zeigt Acrobat alle auszuführenden Korrekturen als Liste an.
2.
Jetzt können Sie einfach einen Kommentar nach dem anderen anklicken (einfacher Klick reicht) und bearbeiten. Acrobat springt automatisch an die ausgewählte Korrekturstelle und markiert die Korrektur mit einer umlaufenden blau gestrichelten Linie (siehe nächste Abbildung).
Sollte die Korrekturstelle schwer aufzufinden sein, vergrößern Sie (Plus-Lupe in der Menüleiste klicken oder Apfel-+ bzw. Strg-+ als Shortcut) so lange, bis die Korrekturstelle gut sichtbar ist.
3.
Nach dem Ausführen einer Korrektur haken Sie den Korrektur-Kommentar mit der daneben stehenden Checkbox ab.
4.
Wollen Sie eine angegebene Korrektur nicht ausführen, klicken Sie mit der rechten Maustaste auf den Kommentar-Eintrag und wählen »Status festlegen > Abgelehnt« (siehe Punkt 1 der Abbildung).
Sie können zusätzlich in einer »Antwort« dokumentieren, warum Sie die Korrektur nicht ausgeführt haben (siehe Punkt 2 der Abbildung).
5.
So bearbeiten Sie die Korrektur-Stellen nacheinander, bis keine mehr unbearbeitet ist. Vergessen Sie nicht, von Zeit zu Zeit das PDF zu speichern (Apfel-s bzw. Strg-s)!
Ich empfehle Ihnen, die abgehakten Korrekturstellen mittels Klick der rechten Maustaste und »Status festlegen > Akzeptiert« dauerhaft als erledigt zu markieren. Beim Wechsel des Computers oder der Acrobat-Version werden sonst die gesetzten Checkboxen eventuell nicht mehr aktiviert sein. Dazu gehen Sie wie folgt vor:
1.
Klicken Sie im Kommentarbereich auf das Fly-out-Menü »Kommentare filtern« und wählen »Aktiviert > Aktiviert«. Damit werden alle nicht angeklickten (also alle von Ihnen abgelehnten) Korrekturstellen in der Kommentarliste ausgeblendet.
2.
Wählen Sie jetzt alle verbliebenen Korrektur-Kommentare aus (Apfel-a bzw. Strg-a).
3.
Weisen Sie nun den Status »Akzeptiert« zu: Klick rechte Maustaste, »Status festlegen > Akzeptiert«.
4.
Speichern Sie das PDF (Apfel-s bzw. Strg-s).
5.
Mit »Einblenden > Alle Kommentare einblenden« kommen Sie wieder zur ursprünglichen Ansicht mit allen Kommentaren zurück.
Damit erhalten Sie ein PDF mit fertig bearbeiteten Korrekturen, an denen auch Datum und Zeit des Akzeptierens oder Ablehnens (und eventuell sogar der Grund) nachvollziehbar dokumentiert sind.
| Tipp: Sollte es für Sie wichtig sein, wann exakt eine Korrektur ausgeführt wurde, arbeiten Sie nicht über die Checkboxen an jedem Kommentar, sondern legen Sie nach Ausführung immer sofort den Status fest. Damit hinterlegt Acrobat nämlich automatisch Datum und Uhrzeit der Statusänderung. |
| Tipp: Sollten Sie die Korrektur nicht in einem Schwung abarbeiten, empfehle ich Ihnen, den Überprüfungsstatus am Ende jeder Unterbrechung wie als »Akzeptiert« festzulegen. Acrobat dokumentiert dann nämlich im PDF Datum und Zeit der Statusänderung. |
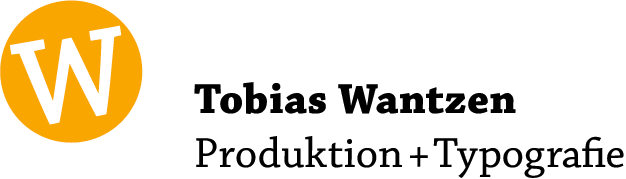
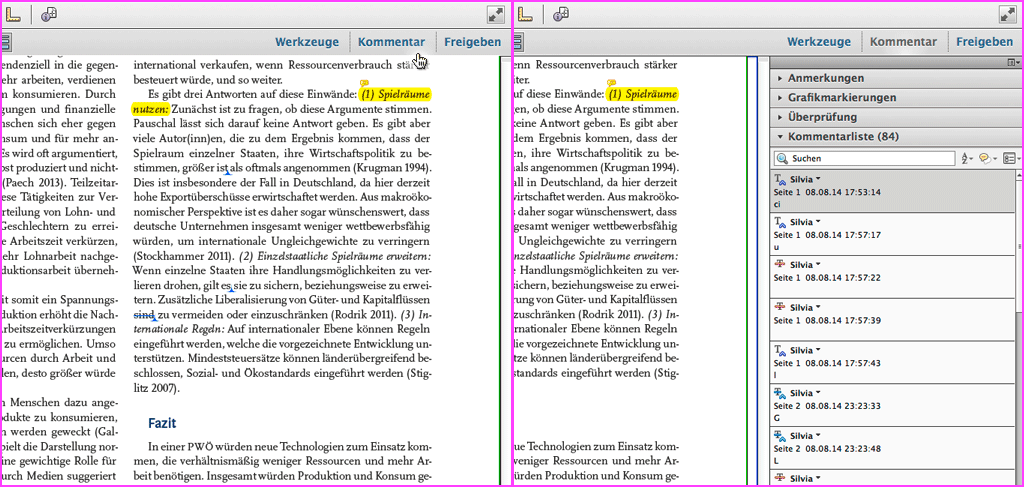

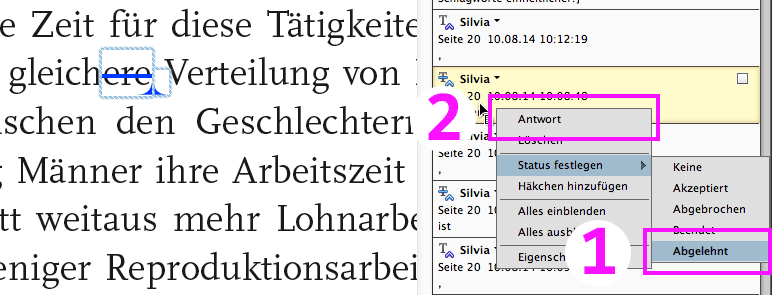
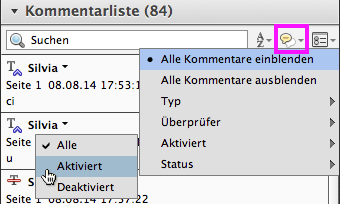
Das ist eine hervorragende Anleitung, wie man Korrekturen im PDF professionell und sicher im Layout-Programm umsetzt. Sie ist, wenn ich mir diese Anmerkung erlauben darf, die konsequente Weiterführung meines Leitfadens. Und sie stammt aus der Feder eines Mannes, der ganz offensichtlich weiß, was er tut und wovon er schreibt.
Ich kann nur hoffen, dass die Zeiten der Schnittmuster in PDF-Korrekturen und der übersehenen Korrekturen bald vorbei sind und wir alle auf einem gemeinsamen Level ins digitale Zeitalter des Korrekturprozesses schreiten.
Viele Grüße aus Oldenburg
Andreas Düpmann