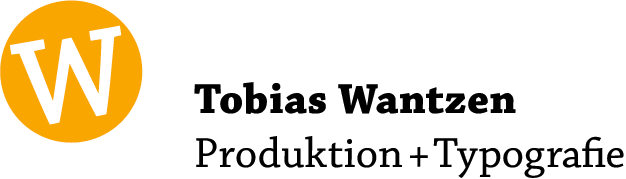Arcobat-Script »ToggleCover«: Umschalten der Seitenanzeige
English readers:
For an english version of this page, please visit the GitHub repository page here: https://github.com/TobiasWantzen/ToggleCover
Häufig erhalte ich PDFs, die in der Einzelseitenansicht öffnen, obwohl die Doppelseitenansicht, rechts beginnend (das heißt in Acrobat dann »Deckblatt in Zweiseitenansicht einblenden«) besser geeignet wäre. Oder doppelseitig öffnende PDFs, die ich aber einseitig anschauen möchte.
Um in Acrobat die Ansicht des PDFs zu ändern sind dann häufig mehrere Klicks notwendig – unter anderem schon erwähntes »Deckblatt in Zweiseitenansicht einblenden« nochmal zusätzlich entweder an oder aus stellen. Es gibt zwar Icons für den Wechsel zwischen Ein- und Zweiseitenansicht, aber nichts, um das Deckblatt an- oder abzuschalten.
Da ich viele Projekte in Buchgestaltung und -satz realisiere, brauche ich die Deckblattanzeige häufig. Dafür habe ich das Acrobat-Skript »ToggleCover« geschrieben.
Kostenloser Download
Laden Sie das kostenlose JavaScript zum einfachen Wechsel der Seitenanzeige in Acrobat hier herunter:
[Version v1.0, als zip verpackt, 2 kB]
Sie finden das Script nun auch auf GitHub.
Umschaltlogik
Das Script schaltet die Seitenansicht nach folgender Logik um:
| Aktive Seitenansicht | Skript wechselt die Ansicht zur |
| Zweiseitenansicht mit Deckblatt | Zweiseitenansicht ohne Deckblatt |
| Zweiseitenansicht ohne Deckblatt | Einseitenansicht |
| Alle anderen Ansichten | Zweiseitenansicht mit Deckblatt |
Senden Sie mir gern Feedback oder Verbesserungsvorschläge zu.
Installation
Das Script lässt sich in die Icon-Leiste integrieren und über das Anzeige-Menü ansteuern: »Zweiseitenansicht: Deckblatt umschalten« (bzw. »Two page view: Toggle Cover Page View« auf einer englischen Acrobat-Version).

Das Script funktioniert nur, wenn Sie es in einem der Acrobat-JavaScript-Ordner platzieren.
Für Windows:
- Legen Sie das entpackte Script in diesen (bzw. in der Vollversion gleichlautenden) Ordner:
C:\Programme (x86)\Adobe\Acrobat Reader DC\Reader\Javascripts\ - Starten Sie Acrobat neu.
Für Mac:
- Gehen Sie im Finder zu Ihrer Acrobat.app im Programme-Ordner.
- Klicken Sie mit der rechten Maustaste auf die Acrobat.app und wählen Sie »Paketinhalt anzeigen«, um das Innere der Applikation anzuzeigen.
- Navigieren Sie innerhalb der App in das Verzeichnis:
Acrobat.app/Contents/Resources/JavaScripts/ - Platzieren Sie das entpackte Script dort und starten Sie Acrobat neu.
Alternativ:
Nutzen Sie die Acrobat-eigene Javascript-Konsole:
- Tasten Sie Ctrl-J (Windows) bzw. Cmd-J (Mac), um die Konsole aufzurufen.
- Tippen Sie eine der folgenden Zeilen ein und bestätigen Sie mit Shift-Return oder der Enter-Taste des Nummernfelds:
app.getPath(„app“,“javascript“);
oder
app.getPath(„user“); (Hier müssen Sie evtl. den Ordner „JavaScripts“ noch neu anlegen.)
Auf diese Weise erfahren Sie, unter welchem Pfad Sie das Script auf Ihrem Rechner ablegen können. Den »user«-Ordner teilen sich übrigens Acrobat und Acrobat Reader.